Pernahkah anda mengalami kejadian seperti yang saya alami? Saya lupa password untuk login di komputer saya. Bingung dan panik, itulah yang saya rasakan saat itu. Bingung karena dihadapkan pada pilihan antara instal ulang windows atau tidak, panik karena semua file saya berada pada folder MyDocuments dengan user yang saya milik..
Nah ...walaupun mungkin trik ini sudah sangat usang dan mungkin sudah banyak dibahas di beberapa situs, tapi saya tetap optimis...pasti banyak dari temen-temen yang belum mendapatkan tips ini.
Saya mempunyai satu trik yang mungkin bisa membantu teman-teman yang mempunyai atau menghadapi masalah tersebut. Akan tetapi ini juga perlu keberuntungan....jadi anda harus ingat hari keberuntungannya masing-masing..hehehehhe....hehehe (just Guyon)..ok kita mulai:
==================================
1. Hal pertama yang harus dilakukan adalah me-restart Windows anda dan pada saat booting tekanlah F8 untuk masuk ke menu Windows Advanced Options Menu.
2. Ada sekitar 11 options yang bisa kita pilih, seperti Safe Mode, Safe Mode with Networking, Safe Mode with Command Prompt, Enable Boot Logging, Enable VGA Mode, Last Known Good Configuration, Directory Services Restore Mode, Debugging Mode, Disable automatic restart on system failure, Start Windows Normally, dan Reboot.
3. Menu yang biasa saya pilih adalah menu Safe Mode. Setelah Options Safe Mode dipilih, maka windows akan me-load driver-driver standart windows.
4. Setelah windows selesai me-load driver tersebut, akan muncul menu Login dan dilayar akan tampak user name Administrator dan user anda sendiri.
5. Pilih user name Administrator. Biasanya user name Administrator tidak menggunakan password, apabila meminta password, sebaiknya anda segera menghubungi pihak yang menginstal windows di komputer anda.
6. Setelah anda login, akan tampil sebuah reminder kalau windows dijalankan dalam option Safe Mode.
7. Akan tampil desktop dengan resolusi yang rendah yaitu 640x480 pixels. Di setiap sudut layar akan telihat tulisan Safe Mode, dan di sebelah atas terpampang versi windows anda misalnya seperti Microsoft Windows XP ®(Build 2600.xpsp_sp2_rtm.040803-2158: Service Pack 2).
8. Klik Start > Control Panel > User Account. Setelah itu pilih user name anda.
9. Setelah user name anda terpampang dalam layar monitor, pilih menu Remove my Password. Setelah selesai, reboot kembali windows anda normal seperti biasa.
10. Setelah tampil menu Login, klik user name anda, dan tidak ada lagi password yang diperlukan untuk Login di user name anda. Setelah proses loading telah selesai, anda bisa men-create kembali password dari Control Panel.
Nah itu trik yang pertama. Lalu muncul pertanyaan, Bagaimana Kalo yang lupa adalah password administrator bawaan( bukan password admin yang kita buat)...nah loe....gimana hayo....tenang-tenang...ini juga perlu keberuntngan. heheheh...hehe
caranya begini bro :
1. Hidupkan komputer anda dalam keadaan Safe Mode.
2. Setelah tiba di user menu, pilih salah satu user yang tidak diproteksi password atau yang anda ingat passwordnya.
3. Setelah masuk ke sistem operasi, klik [start] > [Run] dan ketikkan "CMD" dan tekan tombol OK atau Enter.
4. Setelah jendela command prompt terbuka, ketikkan "C:\windows\System32" (tanpa tanda petik), dengan asumsi sistem operasi anda terinstal di drive C:\ dan nama folder tempat instalasinya adalah "Windows".
5. Demi keamanan, sebelum mengubah password administrator, ada baiknya anda melakukan backup terhadap file dengan nama logon.scr. Caranya adalah mengetikkan perintah "Copy logon.scr logon.bak" (tanpa tanda petik).
6. Berikutnya adalah ketikkan perintah "copy cmd.exe logon.scr".
7. Untuk mengubah password administrator, dari direktori c:\windows\system32 tadi, ketikkan perintah : "net user administrator 1234". dengan contoh tersebut, password milik user administrator akan dirubah menjadi 1234. Tentunya password baru tersebut dapat anda ubah sesuka hati. Selain itu anda juga dapat mengubah password user yang terdaftar lainnya.
8. Setelah itu dilayar akan muncul perubahan password sudah berhasil dilakukan. Kalau sudah restart komputer anda dan cobalah login dengan user yang telah dirubah passwordnya.
Langkah-langkah di atas merupakan salah satu cara untuk mengubah passaword administrator atau user lain yang ada di sistem operasi Windows XP.
gOOd LuCk....Sumber: H20Z0NEs(The Juno)
Sothink Logo Maker Professional 44 Fullpatch
-
Main Features: (1) Master Color Schemes-Preset professional color schemes
for any DIY design. (2) Plentiful Logo Effects-Rich effect for logo in
Effect Pan...
12 years ago






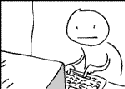


























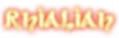










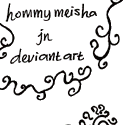







1 comments:
Yesss!!!:) wlp mas bilang trik usang, akhirnya selesai sudah kebingungan saya.laptop saya pake vista. waktu malem2(udah ngantuk) saya coba ganti password account. eh paginya saya lupa password saya.Bingung campur aduk jadinya. tp dengan trik dari mas, saya nggk perlu install ulang laptop saya. trims ya mas :)
Post a Comment
Informasi Pilihan Identitas:
Google/Blogger : Khusus yang punya Account Blogger.
Lainnya : Jika tidak punya account blogger namun punya alamat Blog atau Website.
Anonim : Jika tidak ingin mempublikasikan profile anda (tidak disarankan).